SUBIR ARCHIVOS DESDE EL ADMINISTRADOR DE ARCHIVOS CPANEL
El administrador de archivos es la aplicación integrada de web de cPanel.
Se usa para administrar y manipular los archivos de tu sitio web desde tu ordenador. La mayoría de los usuarios se sentirán cómodos con esta herramienta de administración, ya que es muy similar al administrador de archivos de un ordenador.
cPanel proporciona múltiples maneras de maneja archivos dentro del administrador de archivos.
El objetivo de este post es exclusivamente a subir ficheros a tu cuenta de hosting (lo habitual es subirlos en la carpeta raíz de tu web, en la cual se denomina public_html, que cPanel tiene por defecto) usando el administrador de archivos del cPanel.
Lo primero debemos acceder a cPanel a través de la siguiente URL:
http://IP de cPanel: Puerto cPanel — ejemplo: 170.112.3.45:2083 –> Puerto cPanel: 2083
Nos logueamos como usuario/contraseña y accedemos al panel de cPanel.
A continuación a tu cPanel -> Archivos -> Administrador de archivos
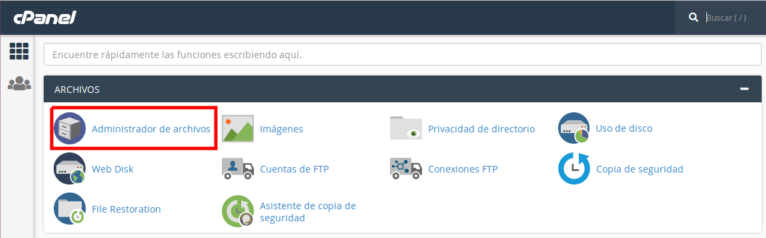
Una vez dentro del administrador de archivos, verás una serie de apartados que detallamos a continuación:
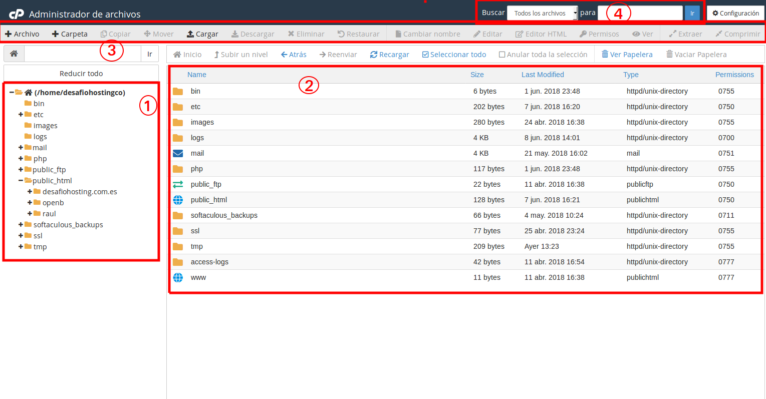
ÁRBOL DE CARPETAS
El árbol de carpetas está situado a la izquierda del administrador de archivos.
Es similar al del administrador de ficheros de tu ordenador. Ahí podrás desplegar las subcarpetas de un directorio, pulsando en el + a su izquierda. Verás las carpetas que “cuelgan” de ella (subcarpetas)
Si una carpeta no tiene el + a su lado, significa que no tiene subcarpetas
Para replegar de nuevo, pulsa en el – a la izquierda de la carpeta que habías desplegado.
Para acceder a una carpeta y ver su contenido en el área de la derecha (parte 2 en la imagen anterior) sólo debes pulsar en ella.
VISTA DEL CONTENIDO
El contenido (ficheros y subcarpetas) de la carpeta seleccionada en el árbol de carpetas se encuentra situado a la derecha del administrador de archivos.
Aquí puedes gestionar ficheros y carpetas de tu cuenta.
Puedes ordenar los archivos y carpetas en esta vista por Nombre (Name), Tamaño (Size), Última modificación (Last Modified), Tipo (Type) y Permisos (Permissions), pulsando en el título de esa columna.
BARRA DE HERRAMIENTAS DEL ADMINISTRADOR DE ARCHIVOS
![]()
- El botón + Archivo crea un archivo nuevo con una extensión de archivo definida por el usuario.
- El botón + Carpeta crea una carpeta nueva donde puedes guardar archivos. La crea dentro de la carpeta/directorio en el que estés en ese momento.
- La función Copiar copia los artículos seleccionados (ficheros y/o carpeta seleccionados) a un directorio que te pedirá en una ventana emergente. Debes poner la ruta completa en ese campo, por ejemplo /public_html/otracarpeta
Con esta opción se copia, por lo que no se eliminan los ficheros/carpetas copiados de su carpeta original
- El botón Mover permite mover los archivos y/o carpetas seleccionados a otro directorio o ruta.
Con esta opción se mueve, por lo que se eliminan los ficheros/carpetas copiados de su carpeta original
- El botón Cargar permite cargar (subir) los archivos a la carpeta del hosting en la que te encuentres en el administrador de archivos.
- El botón Descargar descarga los archivos seleccionados a tu equipo.
No permite descargar carpetas, por lo que si necesitas descargar una carpeta y su contenido, primero debes comprimirla en el administrador de archivos del cPanel.
Luego deberás descargar el fichero comprimido y finalmente, descomprimirlo en tu equipo
- El botón Borrar elimina del servidor los archivos o carpetas seleccionados.
ADVERTENCIA: No elimines nada que esté fuera de la carpeta public_html ya que podrías eliminar carpetas y/o ficheros de sistema, necesarios para el correcto funcionamiento de tu hosting (dominios apuntados al hosting, webs, correos, redirecciones, etc)
- El botón Renombrar permite cambiar el nombre de un archivo o carpeta seleccionado.
- El archivo Editar abre un editor para el texto seleccionado o archivos en HTML.
- El botón Editor de código abre un editor de código para los archivos de código (.php, .html, etc ) seleccionados.
- El botón Editor de HTML abre un editor específicamente para archivos de HTML.
- El botón Permisos permite cambiar los permisos de lectura/escritura para los archivos seleccionados.
- El botón Ver abrirá el archivos seleccionados para verlo, pero no modificarlo.
- El botón Extraer descomprimirá y extraerá un archivo comprimido en un directorio especifico.
- El botón Comprimir comprimirá los archivos seleccionados en un sólo archivo *.zip, *.Gz, *.Bz2, o *.tar y almacenará el archivo en un directorio especifico.
BUSCADOR DE ARCHIVOS Y CARPETAS
Aquí puedes buscar por nombre de fichero o carpeta para localizarlo rápidamente.
En el desplegable puedes seleccionar que se busque en todo el hosting, en public_html o en la carpeta en la que estás (la que esté seleccionada en el árbol de carpetas)
Una vez explicado el administrador de archivos, procederemos a subir un archivo.
Escogemos un directorio en el que deseemos subir el fichero(preferiblemente en public_html)
Después pinchamos en Cargar situado en la parte superior para subir un archivo.
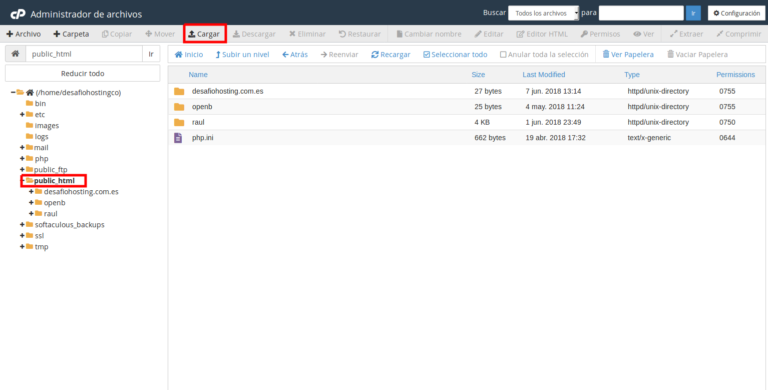
A continuación nos muestra una página en la cual escogemos el archivo que deseemos subir y después pinchamos en “Volver a /home/desafiohostingco/public_html”. He subido una imagen como ejemplo.
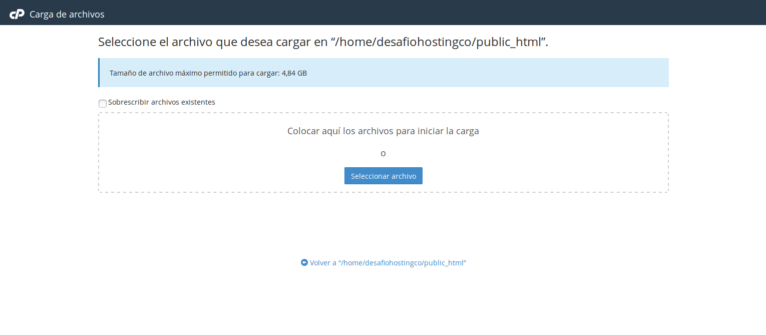
Vemos que en el administrador de archivos en la carpeta “public_html” tenemos subido nuestra imagen.
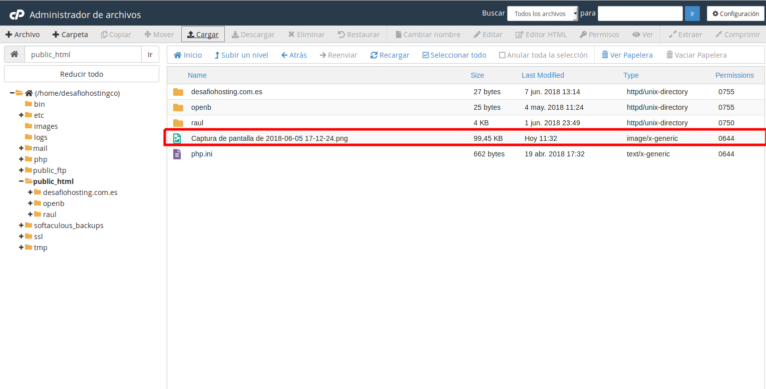
CÓMO VER EL ESPACIO OCUPADO DE DISCO EN CPANEL
¿Alguna vez te has preguntado cuanto estás ocupando en tu cPanel? Aquí te detallamos cuánto estas ocupando de espacio con el email, la web, las bases de datos…
Lo primero que deberemos de hacer, será entrar en el cPanel, con nuestro usuario/contraseña.
Una vez en el panel de cPanel, nos dirigimos al bloque Archivos en la sección Uso de disco
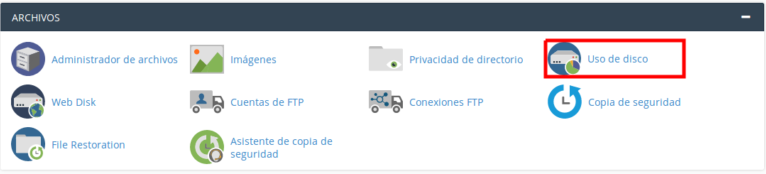
A continuación podemos ver el tamaño de nuestros archivos en el disco
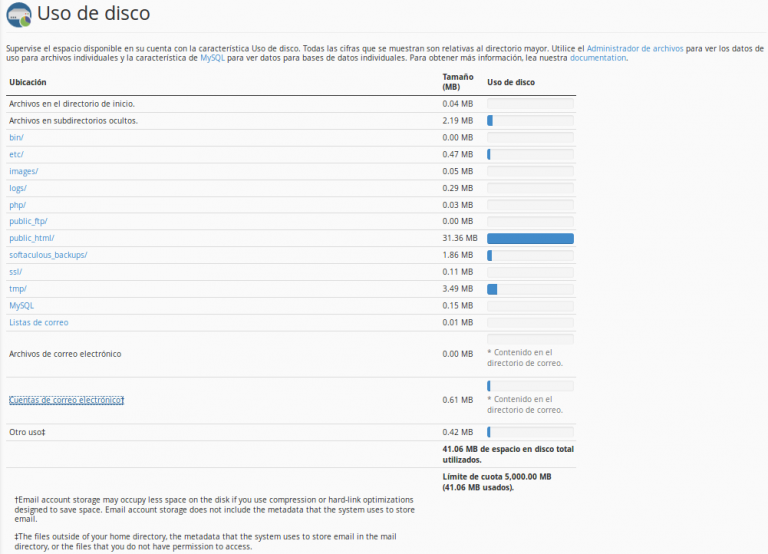
En la parte anterior, hay archivos que tienen ocupación y no se especifican(como pueden ser archivos ocultos o subcarpetas).
Para ello, si bajamos podemos observar más detalladamente la ocupación de los archivos específicos en el disco.
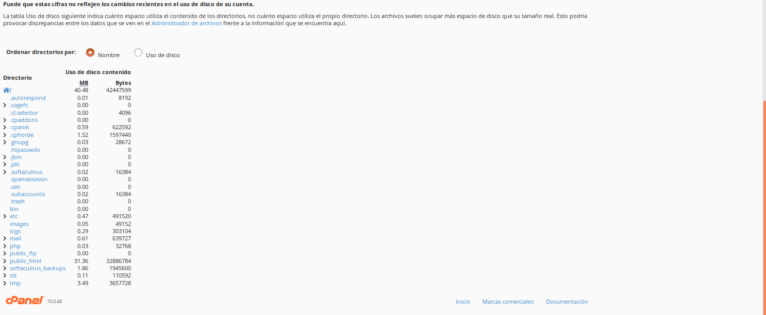
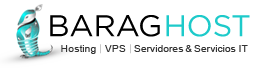

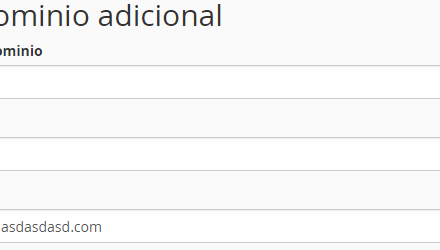
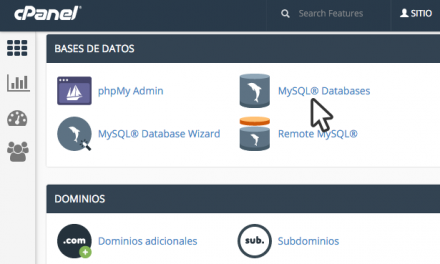


Comentarios recientes